robosteinでHello World!¶
では早速、robosteinのフローエディターを利用して「Hello World !!」を出力するプログラムを作ってみましょう。
ノードの設置¶
今回のプログラムでは以下のノードを利用します。
injectionノード
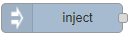
フローを手動で動かす時に使うノードです。
templateノード
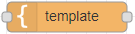
HelloWorld!の文字を変数に設定するために使うノードです。
debugノード
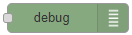
動いた結果(今回はHelloWorld!の文字)を画面で確認するために使うノードです。
上記のノードをフローエディター上のメイン画面にドラッグして設置してください。 次に、置いたノードたちを繋げます。繋げ方は端子のところをドラッグすることで線を延ばすことが出来ます。
操作方法は、以下の動画を参考にしてください。
ノードの配置から線の繋げ方
以上でもうほぼ完成です。
ただこのままでは「Hello World」は出力されませんので、最後にその設定をおこないます。
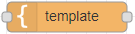
のノードをダブルクリックして、プロパティの画面を表示します。
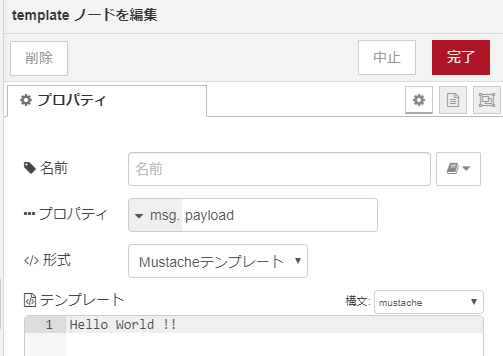
上記の画面のように「Hello World !!」と記載し、完了ボタンを押します。
操作方法は、以下の動画を参考にしてください。
「Hello World !!」の設定
上記の動画でもありましたが、動かす前に必ずやらないといけない事があります。 画面右上にある「デプロイ」というボタンが赤くなっていると思います。 これを最後に押してください。(ボタンが灰色の場合は押さなくてOKです。)
以上で終了です。では動かしてみましょう。
フローを動かしてみる¶
デプロイを押したあとは以下の動画と同じように「デバックウインドウの表示」「フローの実行」 をおこない、「Hello World !!」がデバッグウインドウに現れることを確認してください。
「Hello World !!」の表示
以上でデバッグウインドウに「Hello World」が出力される事を確認出来たと思います。
なお、上記までのサンプルフローは以下になります。こちらを利用して確認する事も可能です。
HelloWorldフロー
[{"id":"6b93192f.4a17c8","type":"inject","z":"93959c56.16899","name":"","topic":"","payload":"","payloadType":"date","repeat":"","crontab":"","once":false,"onceDelay":0.1,"x":140,"y":140,"wires":[["57d5b032.67af1"]]},{"id":"32800ebb.51fad2","type":"debug","z":"93959c56.16899","name":"","active":true,"tosidebar":true,"console":false,"tostatus":false,"complete":"false","x":530,"y":140,"wires":[]},{"id":"57d5b032.67af1","type":"template","z":"93959c56.16899","name":"","field":"payload","fieldType":"msg","format":"handlebars","syntax":"mustache","template":"Hello World !!","output":"str","x":340,"y":140,"wires":[["32800ebb.51fad2"]]}]
このデータをフローに適用する方法は、以下の動画をご確認ください。
フローの貼り付け方法
出力先を変えてみる
通常のフローの作成においてはデバッグウインドウに出して終わり。というものは普通作らないと思います。
例えばメール送信したり、LINEに送信したり、電話をかけたり・・・
先ほど作った「Hello World」フローを使い出力するノードを変えるなど、いろいろと試してみてください。
電話やSlackなどにも出力する事が可能です。
設定方法の詳細については各ロボシュタイン専用ノードの項目をご覧ください。