Googleスプレッドシートノード - 使い方¶
概要¶
- 1つのノードで操作できるスプレッドシートは1つです。
- 行いたい作業に応じて、操作を追加していきます。
- 操作は上から順に実行されます。
操作設定例¶
- 「ファイルを開く」スプレッドシートを開く
- 「シート選択」シートを選択
- 「ファイル名変更」ファイル名を変更
- 「グラフ作成」シートにグラフを作成
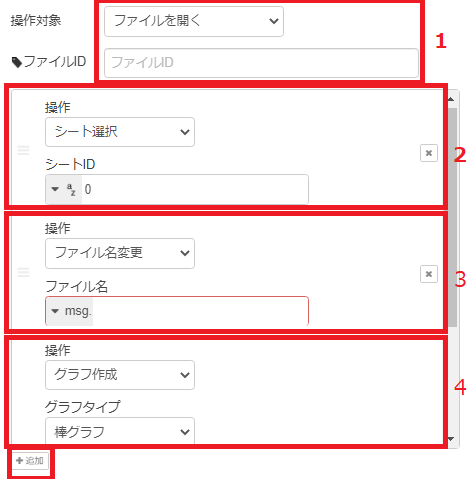 |
|---|
初期設定項目¶
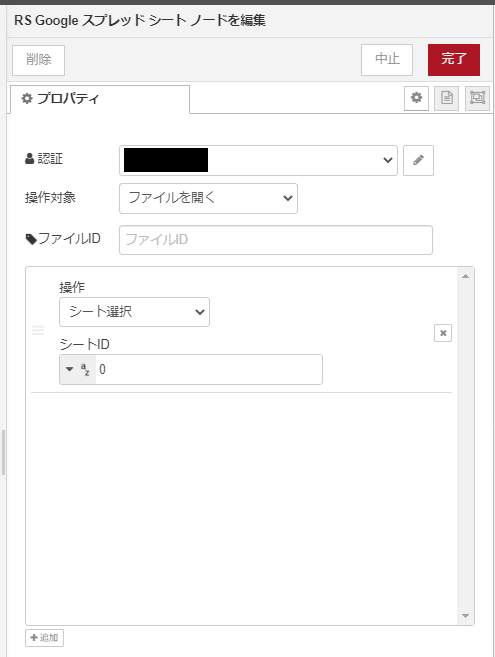
| 必須 | 項目名 | 説明 |
|---|---|---|
| 認証 | 使用するGoogleアカウント認証を選択します。 | |
| 操作対象 | 新規作成、ファイルを開く、を選べます。 「新規作成」スプレッドシートを新規に作成し操作したい場合に選択します。 こちらを選択した場合、最初に「ファイル名変更」操作でスプレッドシートを作成します。 「ファイルを開く」既存のスプレッドシートを操作したい場合に選択します。 |
|
| ファイルID | 「ファイルを開く」を選択した場合、操作したいスプレッドシートのファイルIDを設定します。 msg.fileIdに値が格納されていればこちらの設定は省略可能です。両方設定されている場合、こちらに設定した値が適用されます。 ファイルIDとは、スプレッドシートを開いた時のURLの黒塗り部分です。  |
|
| 操作 | 操作の種別を選べます。選択した操作次第で以下設定が変わります。詳細は次項参照。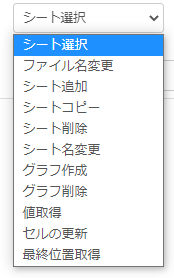 |
操作「シート選択」¶
操作したいスプレッドシートのシートを選択します。以降の操作は選択したシートに対して行われます。操作するシートを切り替えたい場合は都度この操作でシートを指定します。
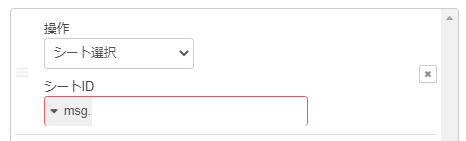 |
|---|
| 項目名 | 説明 |
|---|---|
| シートID | 操作したいスプレッドシートのシートIDを設定します。固定文字、変数のどちらでも可能です。シートIDとは、スプレッドシートでシートを選択した時のgid=に続く部分です。 |
操作「ファイル名変更」¶
設定したファイル名にスプレッドシートの名前を変更、または設定したファイル名でスプレッドシートを新規作成します。ドライブ内に同名のスプレッドシートがあっても変更、作成ができます。
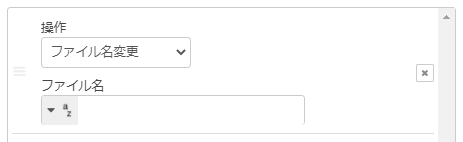 |
|---|
| 項目名 | 説明 |
|---|---|
| ファイル名 | スプレッドシートの名前を設定します。現在操作しているスプレッドシートが設定した名前に変更されます。固定文字、変数のどちらでも可能です。 操作対象「新規作成」選択時には、設定したファイル名でスプレッドシートがマイドライブに作成されます。 |
操作「シート追加」¶
スプレッドシートにシートを追加します。スプレッドシート内に同じシート名のシートがある場合は追加できません。
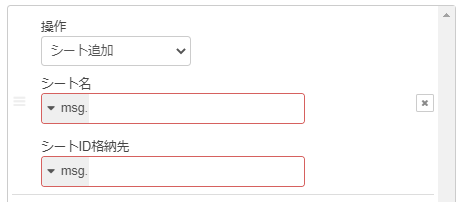 |
|---|
| 項目名 | 説明 |
|---|---|
| シート名 | 追加したいシートの名前を設定します。固定文字、変数のどちらでも可能です。 |
| シートID格納先 | 追加されたシートのシートIDが格納される変数名を設定します。 シートIDとは、スプレッドシートでシートを選択した時のgid=に続く部分です。  |
操作「シートコピー」¶
スプレッドシートのシートをコピーします。
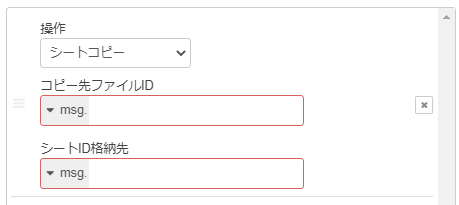 |
|---|
| 項目名 | 説明 |
|---|---|
| コピー先ファイルID | 選択したシートのコピーを作成するファイルIDを設定します。ファイルIDとは、スプレッドシートを開いた時のURLの黒塗り部分です。 |
| シートID格納先 | コピーされたシートのシートIDが格納される変数名を設定します。シートIDとは、スプレッドシートでシートを選択した時のgid=に続く部分です。 |
操作「シート削除」¶
選択しているシートを削除します。
 |
|---|
操作「シート名変更」¶
選択しているシートの名前を変更します。
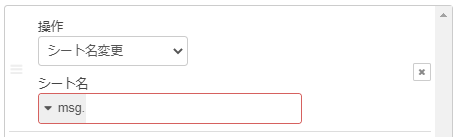 |
|---|
| 項目名 | 説明 |
|---|---|
| シート名 | 変更したいシートの名前を設定します。固定文字、変数のどちらでも可能です。 |
操作「グラフ作成」¶
選択しているシートにグラフを作成します。
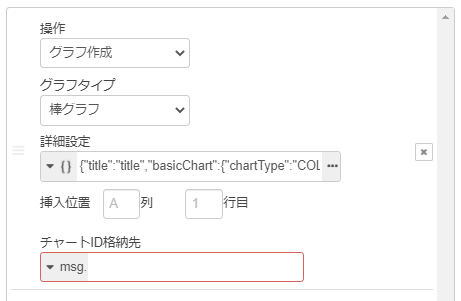 |
|---|
| 項目名 | 説明 |
|---|---|
| グラフタイプ | 作成したいグラフの種別を選択します。選択したグラフタイプに応じて詳細設定の初期値(グラフデータテンプレート)が変わります。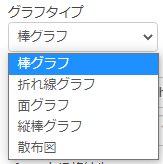 |
| 詳細設定 | グラフ作成データを設定します。固定文字、変数のどちらでも可能です。 初期値は選択したグラフタイプのグラフデータテンプレート(json)になっています。 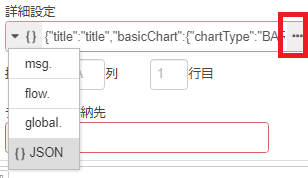 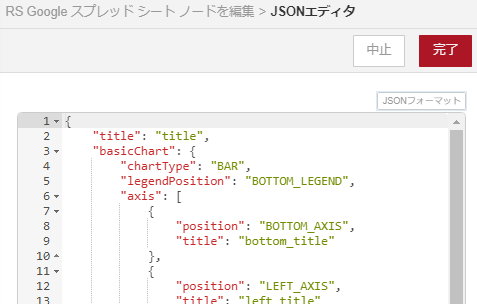 |
| 挿入位置 | グラフを挿入する位置を設定します。 |
| チャートID格納先 | 作成されたグラフのチャートIDが格納される変数名を設定します。 |
グラフデータサンプル¶
データと作成されたグラフ
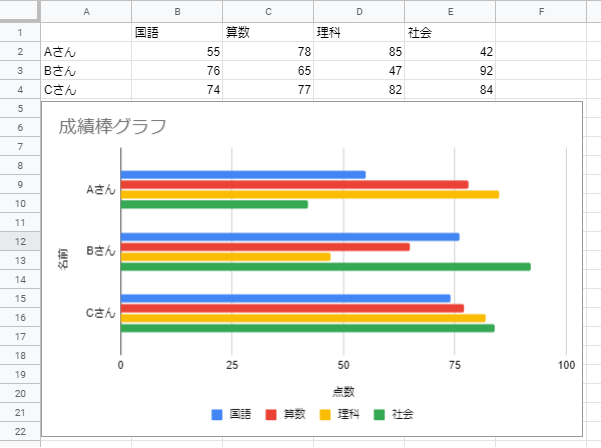
グラフ作成データサンプル
{
"title": "成績棒グラフ",
"basicChart": {
"chartType": "BAR",
"legendPosition": "BOTTOM_LEGEND",
"axis": [
{ "position": "BOTTOM_AXIS", "title": "点数" }, { "position": "LEFT_AXIS", "title": "名前" }
],
"domains": [
{ "domain": { "sourceRange": { "sources": [ { "sheetId": 750525773, "startRowIndex": 0, "endRowIndex": 4, "startColumnIndex": 0, "endColumnIndex": 1 } ] } } }
],
"series": [
{ "series": { "sourceRange": { "sources": [ { "sheetId": 750525773, "startRowIndex": 0, "endRowIndex": 4, "startColumnIndex": 1, "endColumnIndex": 2 } ] } }, "targetAxis": "BOTTOM_AXIS" },
{ "series": { "sourceRange": { "sources": [ { "sheetId": 750525773, "startRowIndex": 0, "endRowIndex": 4, "startColumnIndex": 2, "endColumnIndex": 3 } ] } }, "targetAxis": "BOTTOM_AXIS" },
{ "series": { "sourceRange": { "sources": [ { "sheetId": 750525773, "startRowIndex": 0, "endRowIndex": 4, "startColumnIndex": 3, "endColumnIndex": 4 } ] } }, "targetAxis": "BOTTOM_AXIS" },
{ "series": { "sourceRange": { "sources": [ { "sheetId": 750525773, "startRowIndex": 0, "endRowIndex": 4, "startColumnIndex": 4, "endColumnIndex": 5 } ] } }, "targetAxis": "BOTTOM_AXIS" }
],
"headerCount": 1
}
}
| 項目名 | 説明 |
|---|---|
| "title": "成績棒グラフ" | グラフタイトル「成績棒グラフ」を設定します。 |
| "basicChart": | "chartType": "BAR" 棒グラフを指定する「BAR」を設定します。 |
| { "position": "BOTTOM_AXIS", "title": "点数" } グラフ下部の見出し「点数」を設定します。 |
|
| { "position": "LEFT_AXIS", "title": "名前" } グラフ左部の見出し「名前」を設定します。 |
|
| "domain": データドメイン(集計単位)を設定します。画像のA列(A1~A4)Aさん、Bさん、Cさん、を指しています。 { "sheetId": シートID, "startRowIndex": 0, "endRowIndex": 4, "startColumnIndex": 0, "endColumnIndex": 1 } |
|
| "series": グラフの元データの列(行)をデータの列(行)数だけ設定します。画像のB列(B1~B4)国語、C列(C1~C4)算数、D列(D1~D4)理科、E列(E1~E4)社会、を指しています。 「国語」{ "sheetId": シートID, "startRowIndex": 0, "endRowIndex": 4, "startColumnIndex": 1, "endColumnIndex": 2 } 「算数」{ "sheetId": シートID, "startRowIndex": 0, "endRowIndex": 4, "startColumnIndex": 2, "endColumnIndex": 3 } 「理科」{ "sheetId": シートID, "startRowIndex": 0, "endRowIndex": 4, "startColumnIndex": 3, "endColumnIndex": 4 } 「社会」{ "sheetId": シートID, "startRowIndex": 0, "endRowIndex": 4, "startColumnIndex": 4, "endColumnIndex": 5 } |
データ指定について
{ "sheetId": シートID, "startRowIndex": 0, "endRowIndex": 4, "startColumnIndex": 4, "endColumnIndex": 5 }
・sheetId:データの存在するシートIDを設定します。
・startRowIndex:設定するデータの開始列インデックスを設定します。
・endRowIndex:設定するデータの終了列インデックスを設定します。
・startColumnIndex:設定するデータの開始行インデックスを設定します。
・endColumnIndex:設定するデータの終了行インデックスを設定します。
設定する数値(インデックス)はグリッド指定(下画像の様な位置関係)となります。
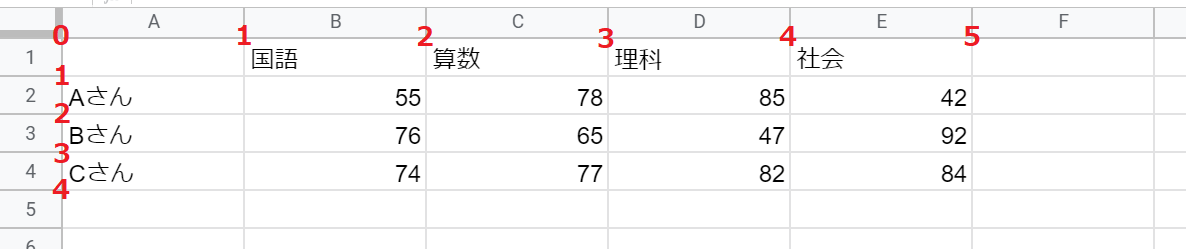
操作「グラフ削除」¶
選択しているシートにグラフを作成します。
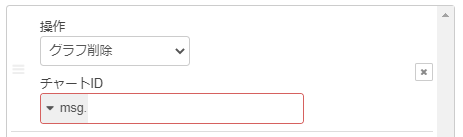 |
|---|
| 項目名 | 説明 |
|---|---|
| チャートID | 削除したいグラフのIDを設定します。固定文字、変数のどちらでも可能です。 |
操作「値取得」¶
選択しているシートの指定範囲の入力値を取得します。
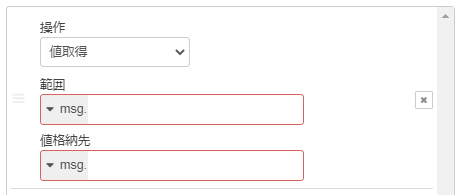 |
|---|
| 項目名 | 説明 |
|---|---|
| 範囲 | 取得範囲を設定します。固定文字、変数のどちらでも可能です。 表記はA1方式、以下例 「A1:D4」 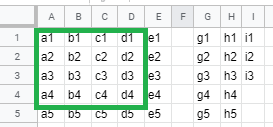 「A1:3」 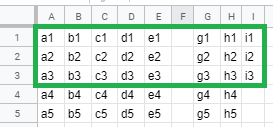 「A1:C」 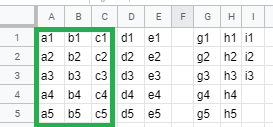 |
| 値格納先 | 取得した値が格納される変数名を設定します。 |
操作「セルの更新」¶
選択しているシートのセル操作(値入力、セルの結合・解除、並び替え、書式設定)を行います。
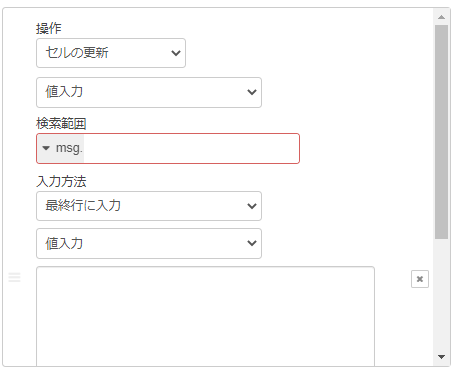 |
|---|
| 項目名 | 説明 |
|---|---|
| 操作 | 操作の種別を選べます。選択した操作次第で以下設定が変わります。詳細は次項参照。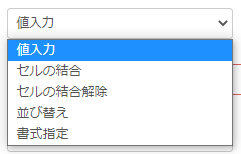 |
操作「値入力」¶
選択しているシートに値を入力します。
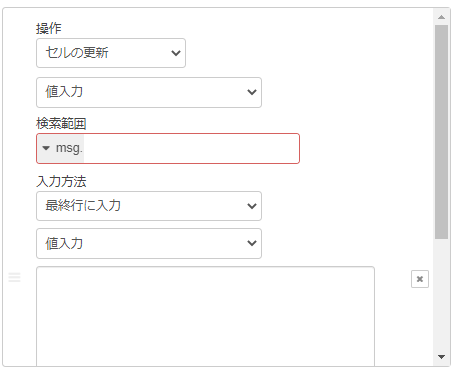 |
|---|
| 項目名 | 説明 |
|---|---|
| 検索範囲 | 値を入力する起点のセル番号を設定します。固定文字、変数のどちらでも可能です。 |
| 入力方法1 | 「最終行に入力」検索範囲に設定した位置に既に値が入力されている場合、空欄のセルまで移動し値を入力します。 「行挿入して入力」検索範囲に設定した位置に既に値が入力されている場合、空欄のセルまで移動し値を入力します。 「上書き」検索範囲に設定した位置に値を入力します。 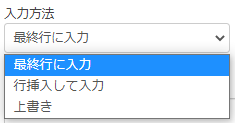 |
| 入力方法2 | 入力する値を設定します。固定文字、変数のどちらでも可能です。 下画像の様に入力したい場合は 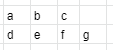 「値入力」セルの区切りはカンマ、改行は改行、で入力します。 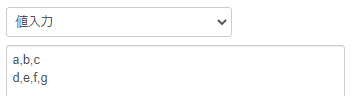 「変数指定」配列を作成し、変数に格納します。 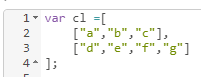 |
「最終行に入力」「行挿入して入力」に関して
Google Sheets API の仕様上、検索範囲に複数セルを指定してデータを入力する場合、対象列に空白セルが存在すると、入力される位置が想定と異なる場合があります。この現象は、「最終位置取得」にて取得したセル番号(A1表記)を指定することで回避することが可能です。
操作「セルの結合」¶
選択しているシートの指定した範囲のセルを結合します。
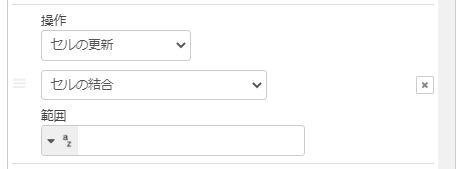 |
|---|
| 項目名 | 説明 |
|---|---|
| 範囲 | 結合範囲を設定します。固定文字、変数のどちらでも可能です。 表記はA1方式、以下例 「A1:D4」 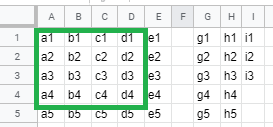 「A1:3」 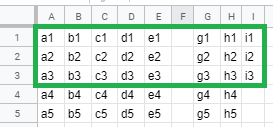 「A1:C」 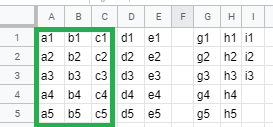 |
操作「セルの結合解除」¶
選択しているシートの指定した範囲のセルを結合解除します。
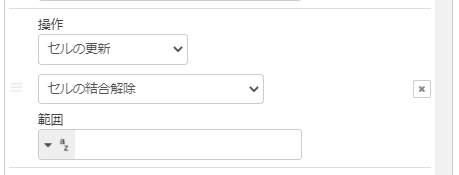 |
|---|
| 項目名 | 説明 |
|---|---|
| 範囲 | 結合解除範囲を設定します。固定文字、変数のどちらでも可能です。 表記はA1方式。以下例 「A1:D4」 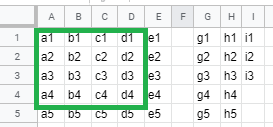 「A1:3」 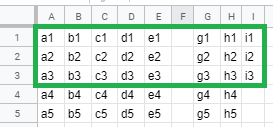 「A1:C」 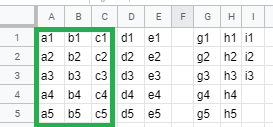 |
操作「並び替え」¶
選択しているシートの指定した範囲のセルを並び替えます。
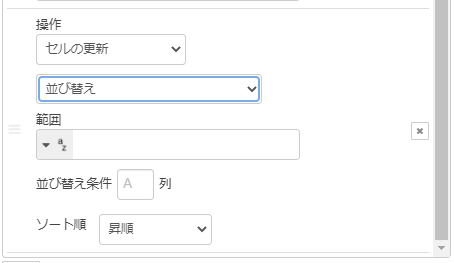 |
|---|
| 項目名 | 説明 |
|---|---|
| 範囲 | 結合解除範囲を設定します。固定文字、変数のどちらでも可能です。 表記はA1方式。以下例 「A1:D4」 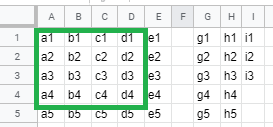 「A1:3」 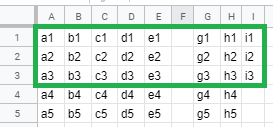 「A1:C」 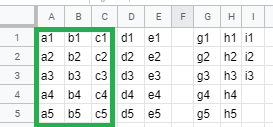 |
| 並び替え条件 | 基準となる列を指定します。 |
| ソート順 | 昇順、降順が指定できます。 |
操作「書式指定」¶
選択しているシートの指定した範囲の書式を指定します。
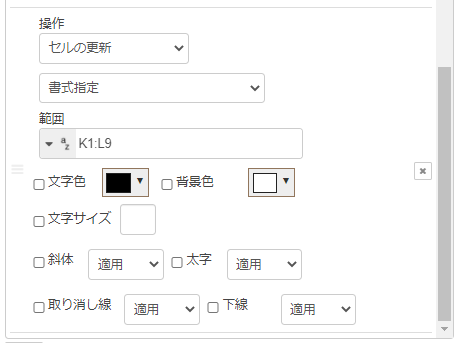 |
|---|
| 必須 | 項目名 | 説明 |
|---|---|---|
| 範囲 | 書式を指定する範囲を設定します。固定文字、変数のどちらでも可能です。 表記はA1方式。以下例 「A1:D4」 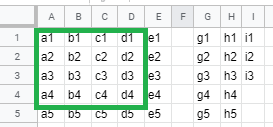 「A1:3」 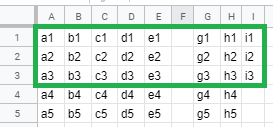 「A1:C」 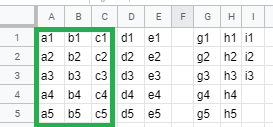 |
|
| 文字色 | 文字色を設定します。チェックボックスにチェックした場合、適用されます。 | |
| 背景色 | 背景色を設定します。チェックボックスにチェックした場合、適用されます。 | |
| 文字サイズ | 文字サイスを設定します。チェックボックスにチェックした場合、適用されます。 | |
| 斜体 | 適用、解除を選択します。チェックボックスにチェックした場合、適用されます。 | |
| 太字 | 適用、解除を選択します。チェックボックスにチェックした場合、適用されます。 | |
| 取り消し線 | 適用、解除を選択します。チェックボックスにチェックした場合、適用されます。 | |
| 下線 | 適用、解除を選択します。チェックボックスにチェックした場合、適用されます。 |
操作「最終位置取得」¶
選択しているシートの指定した行or列の最終(空白)位置を取得します。
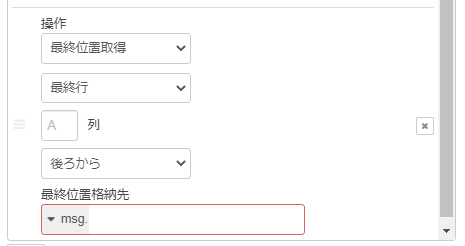 |
|---|
| 項目名 | 説明 |
|---|---|
| 取得種別 | 「最終行」任意の列の空白位置を取得したい場合に選択します。 「最終列」任意の行の空白位置を取得したい場合に選択します。 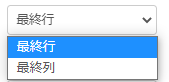 |
| 列 | 「最終行」を選択した場合に設定します。 設定した列の空白位置を取得します。 |
| 行 | 「最終列」を選択した場合に設定します。 設定した行の空白位置を取得します。 |
| 検索方向 | 「前から」 取得種別「最終行」の場合、設定した列を1,2,3・・・行と検索し、最初の空白位置を取得します。 取得種別「最終列」の場合、設定した行をa,b,c・・・列と検索し、最初の空白位置を取得します。 「後ろから」 取得種別「最終行」の場合、設定した列を下から検索し、最初に値が入っているセルの下の位置を取得します。 取得種別「最終列」の場合、設定した行を右から検索し、最初に値が入っているセルの右の位置を取得します。 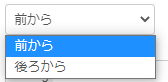 |
| 最終位置格納先 | 取得した位置が格納される変数名を設定します。 |
取得例¶
- 最終行:B列:前から → B3
- 最終行:E列:後ろから → E4
- 最終列:2行:前から → C2
- 最終列:3行:後ろから → H3
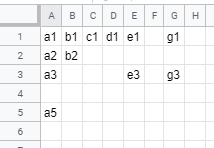 |
|---|