Teams受信ノード¶
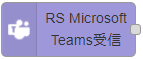
概要¶
このノードはTeamsからのメッセージを受信する事が出来ます。受信した内容はpayload内に格納されます。
新ノード
2021/02に追加されたノードです。フローエディターにこのノードが存在しない場合、このノードを利用するためにノード追加作業後にフローエディター再起動が必要になります。ノード追加はこちらを、フローエディター再起動は こちらを参考にしてください。
| モジュール名 |
|---|
| node-red-contrib-rs-msteams |
設定の流れ¶
Teams受信ノードを利用する際に、Teams側で送信WebHookの設定が必要になります。 簡単に流れを記載すると
- robosteinのエディター画面でTeams受信ノードにコールバックURLを設定
- Teamsで送信WebHookを作成
- robosteinのエディター画面でTeams受信ノードにセキュリティトークンを設定
- Teamsの受信が出来るか確認する
となります。上記に沿った形で説明します。
1.robosteinのエディター画面でTeams受信ノードにコールバックURLを設定¶
Teams受信ノードから「コールバックURL」を設定、取得します。
コールバックURLの設定¶
プロパティ画面でコールバックURLを設定(下記赤枠をクリック)
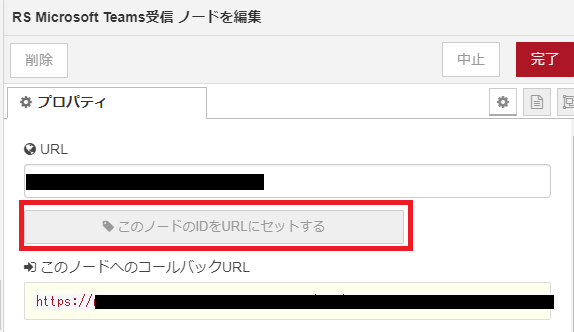
コールバックURLの取得¶
「このノードへのコールバックURL」のURLをコピーし完了を押して保存する。
2.Teamsで送信WebHookを作成¶
画面が変更となっている可能性がありますのでその際は読み替えてください。(2021/01現在)
送信WebHookの作成¶
送信Webhookが作成できない
Teams管理者によってアプリ作成が制限されている可能性があります。Teams管理者にお問い合わせください。
「チーム管理」を選択します。
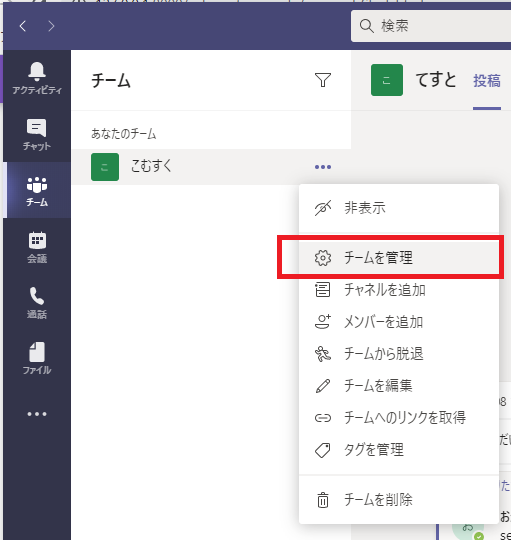
「アプリ」タブを選択し、右下の「送信WebHookを作成」をクリックします。
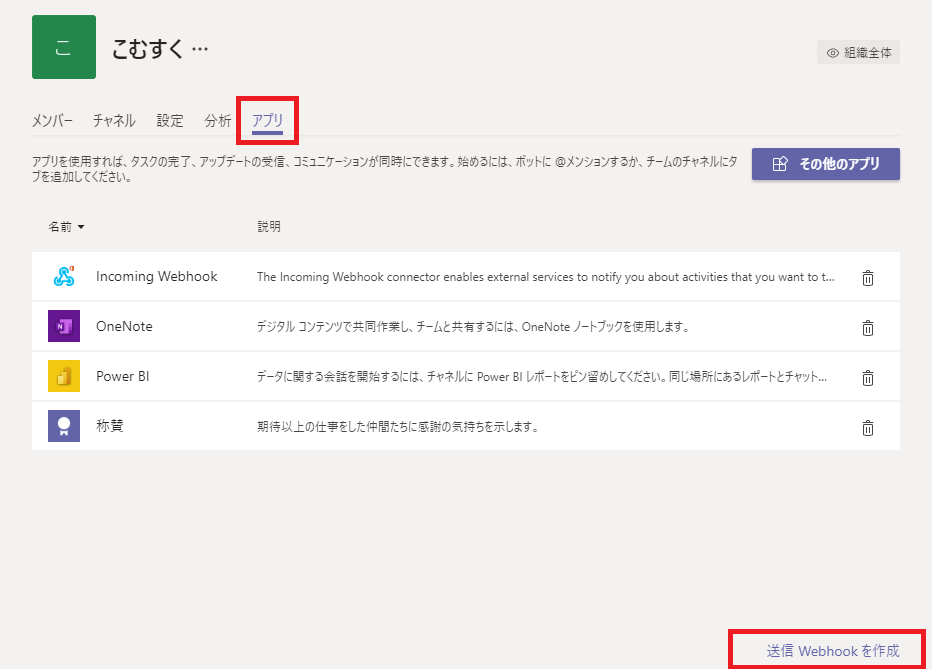
送信WebHookを作成します。「名前」「コールバックURL」「説明」を入力し、「作成」をクリックします。
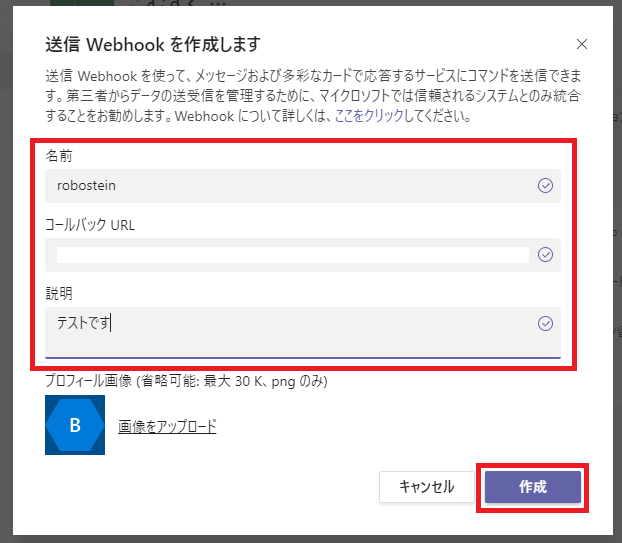
| 項目名 | 説明 |
|---|---|
| 名前 | Teamsからメッセージ送信をする際に指定するWebhookの名前を入力。名前はわかりやすい名前であればなんでも構いません。Teamsからメッセージを送信する際「@”webhook名”」でwebhookを指定し、メッセージを送信します。 |
| コールバックURL | 上記でTeams受信ノードから取得した「このノードへのコールバックURL」を入力。 |
| 説明 | Webhookの説明を入力。 |
セキュリティトークンをコピーします。
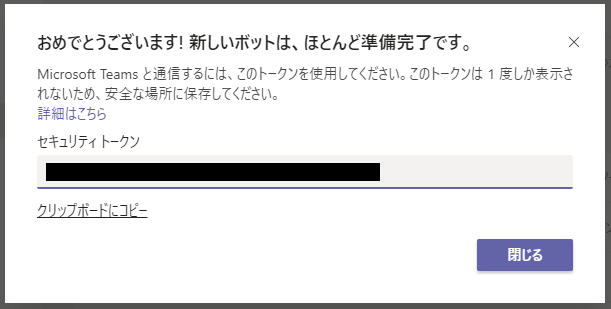
トークンのコピー
このトークンは 1 度しか表示されないため、安全な場所に保存してください。
3. robosteinのエディター画面でTeams受信ノードにセキュリティトークンを設定¶
プロパティ画面でTeams画面でコピーしたセキュリティトークンを設定
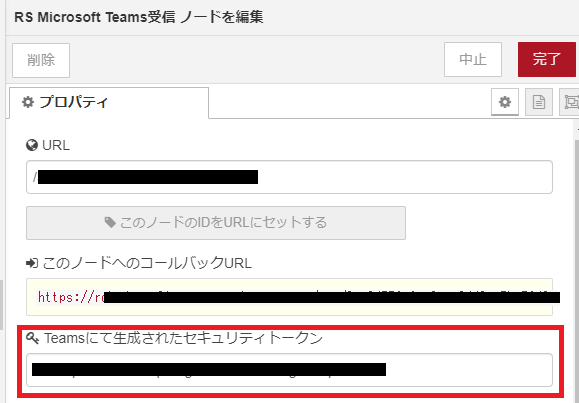
4.Teamsの受信が出来るか確認する¶
では上記Teams受信ノードにdebugノードを付け、実際に受信するか確かめてみます。以下の動画をご覧ください。
Teams受信の確認
Teams上からメッセージを入力。メッセージの最初に「@webhook名」でwebhookを指定する。
デバッグウインドウにTeamsからメッセージが渡ってきているか確認しています。
設定項目¶
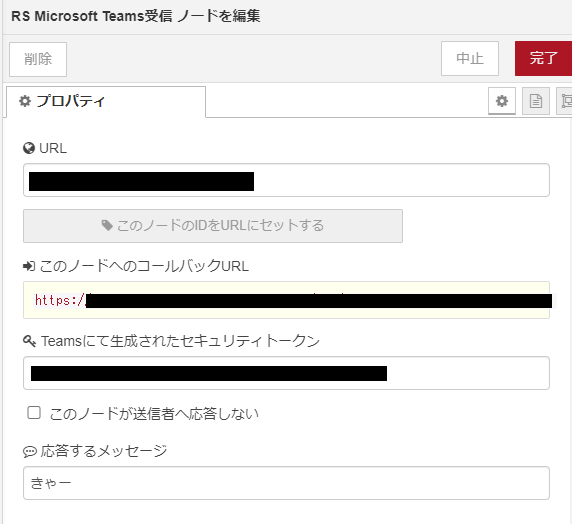
| 項目名 | 説明 |
|---|---|
| URL | コールバックURLのパスを指定します。「このノードのIDをURLにセットする」をクリックするとノードID(一意)が設定されます。詳しくはこちらをご参考にしてください。 |
| このノードへのコールバックURL | コールバックURLが表示されます。詳しくはこちらをご参考にしてください。 |
| Teamsにて生成されたセキュリティトークン | Teamsのセキュリティトークンを指定します。詳しくはこちらをご参考にしてください。 |
| このノードが送信者へ応答しない | 簡易的な応答で良い場合はチェックをせず、下記「応答するメッセージ」を利用します。応答内容を分岐処理させたい等の場合はチェックをし、http responseノードで応答メッセージ返すようにフローを作成します。※Teamsでは何かしらの応答を返さないと、Teamsチャネルにエラーメッセージが表示されます。 |
| 応答するメッセージ | 「このノードが送信者へ応答しない」をチェックしない場合、こちらに入力されたメッセージをTeamsに送信します。 |