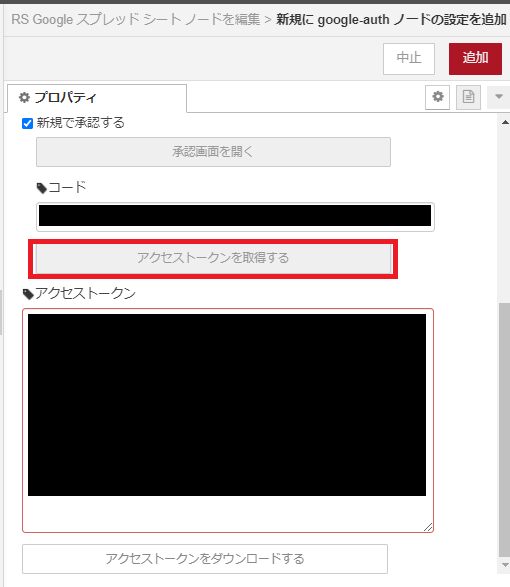Googleスプレッドシートノード¶
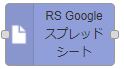
概要¶
Googleスプレッドシートに対し様々な操作をする事が出来ます。
新ノード
2021/03に追加されたノードです。フローエディターにこのノードが存在しない場合、このノードを利用するためにノード追加作業後にフローエディター再起動が必要になります。ノード追加はこちらを、フローエディター再起動は こちらを参考にしてください。
| モジュール名 |
|---|
| node-red-contrib-rs-spreadsheet |
設定の流れ¶
Googleスプレッドシートノードを利用する際に、Google Sheets APIの準備、設定が必要になります。 簡単に流れを記載すると
- Google Sheets APIを有効化
- robosteinのエディター画面でGoogleスプレッドシートノードの設定
となります。上記に沿った形で説明します。
1.Google Sheets APIを有効化¶
Google Cloud PlatformでAPIを有効化、credentialsファイルを取得します。
プロジェクト作成¶
「Google Cluod Platform」の右にあるプロジェクト選択をクリックし、「新しいプロジェクト」をクリック
 |
|---|
「プロジェクト名」を入力し「作成」をクリック
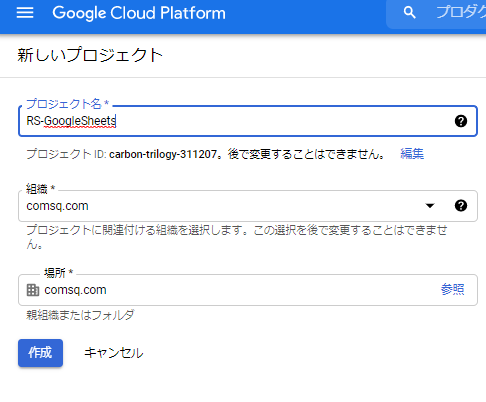 |
|---|
Google Sheets API有効化¶
「APIとサービス」をクリックしダッシュボード表示
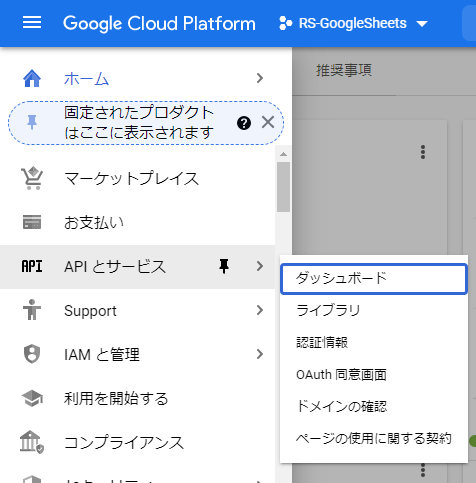 |
|---|
「+ APIとサービスの有効化」をクリック
 |
|---|
「Google Sheets API」を検索
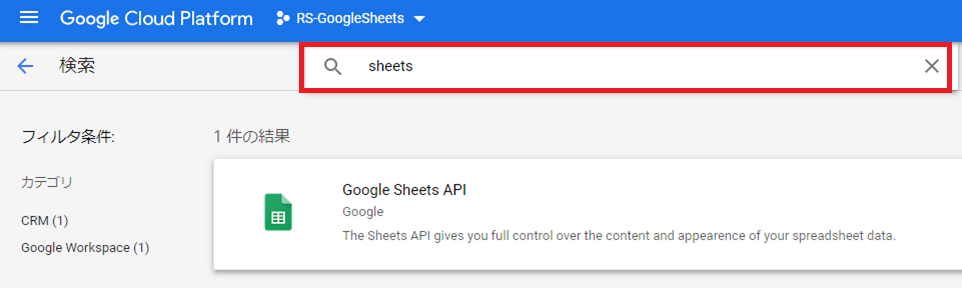 |
|---|
「有効にする」をクリック
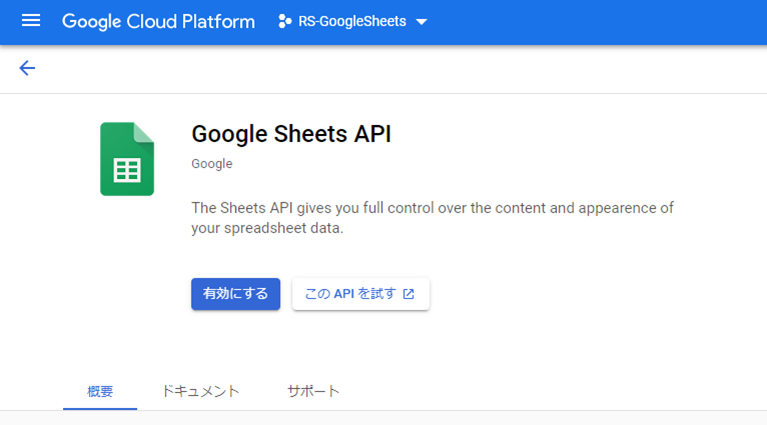 |
|---|
Oauth同意画面設定¶
User Type「内部」を選択し「作成」をクリック
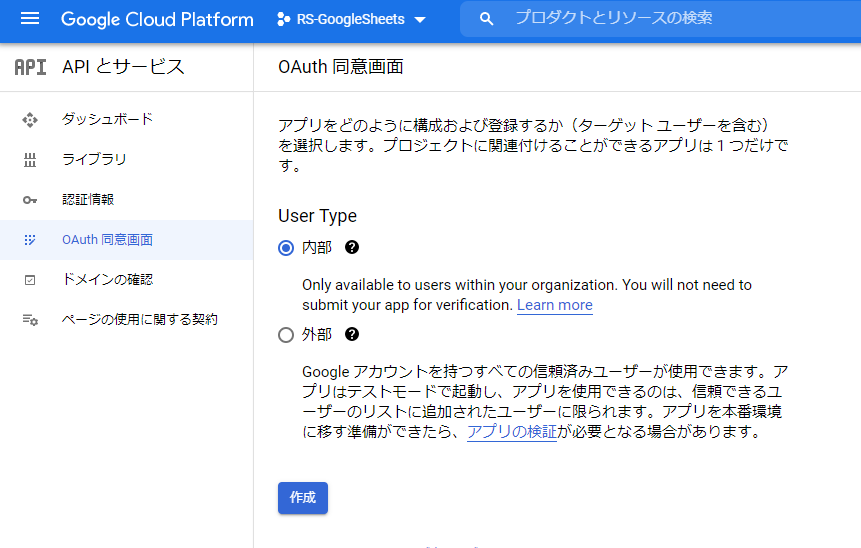 |
|---|
「アプリ名」「ユーザーサポートメール」を入力
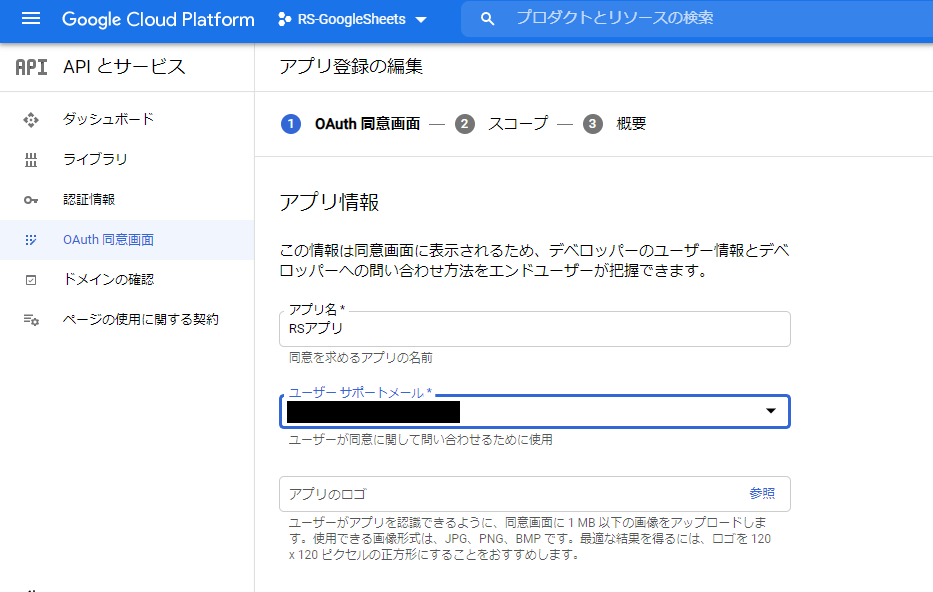 |
|---|
「デベロッパーの連絡先情報」を入力し「保存して次へ」をクリック
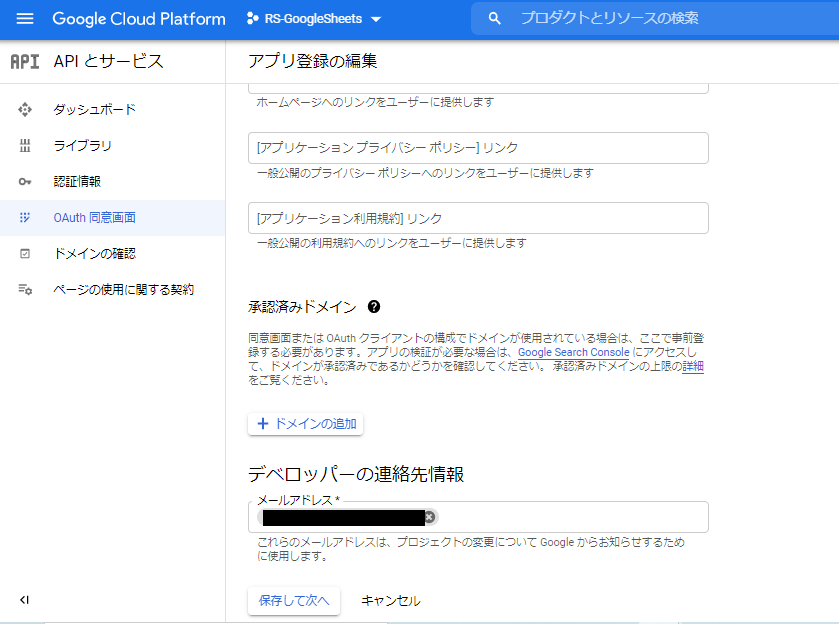 |
|---|
スコープは特に指定せず「保存して次へ」をクリック
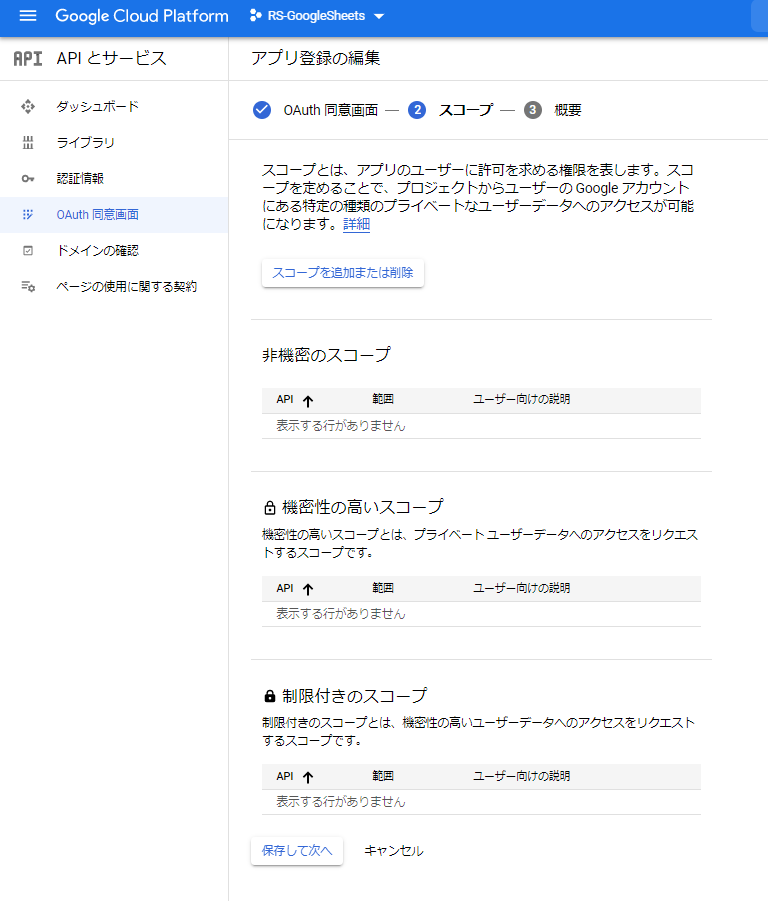 |
|---|
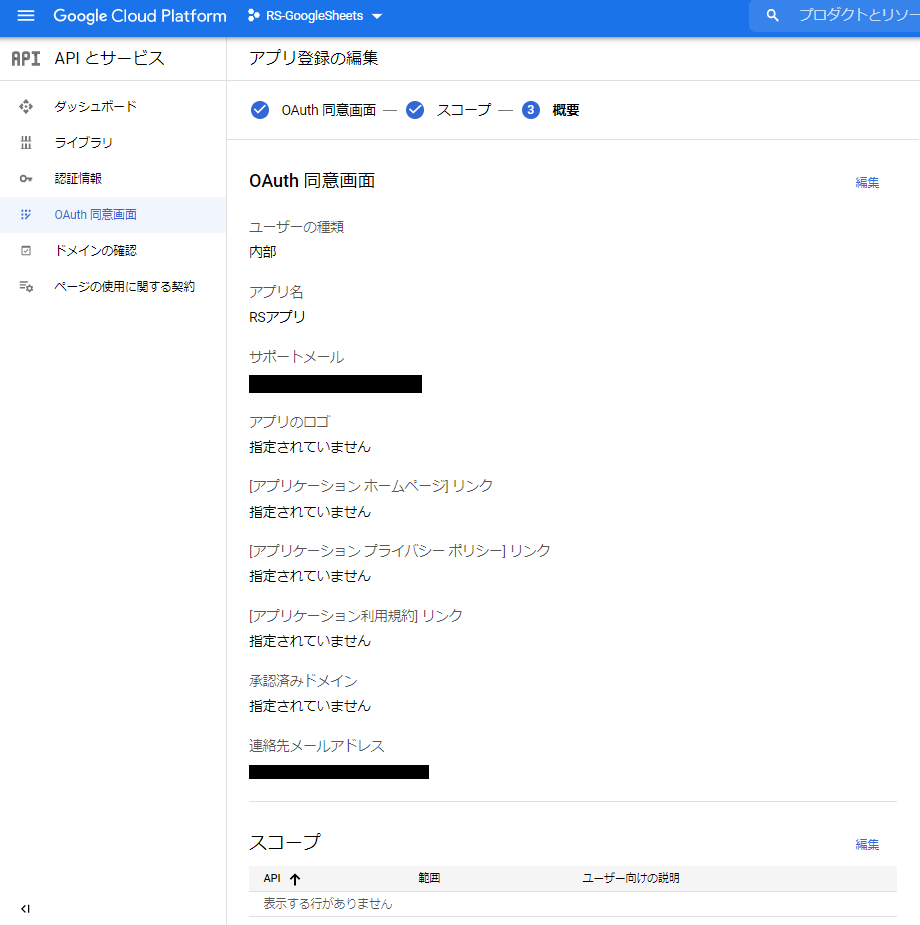 |
|---|
OAuth クライアント IDを作成¶
「認証情報を作成」から「OAuth クライアント ID」を選択
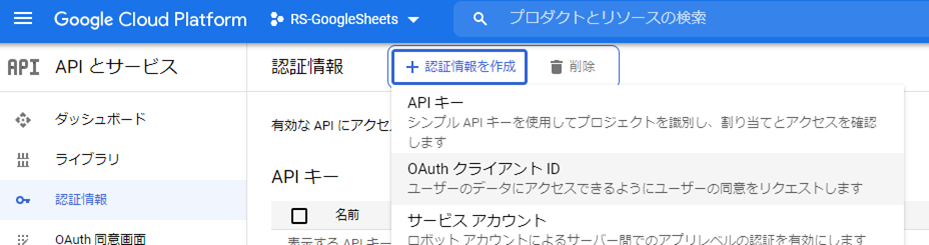 |
|---|
「デスクトップアプリ」を指定、「名前」を入力、「作成」をクリック
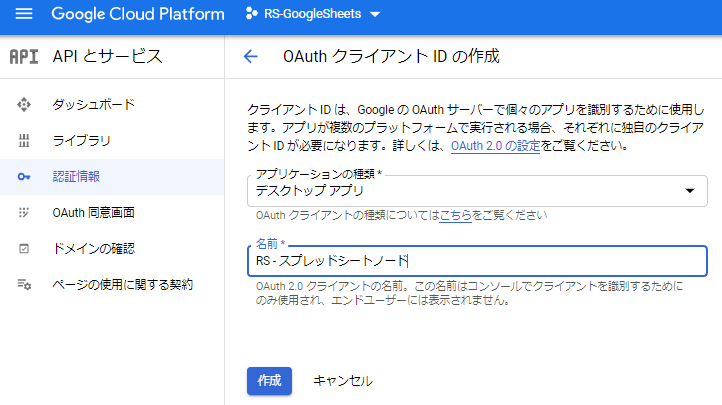 |
|---|
credentialsファイルを取得¶
発行された認証情報をダウンロード
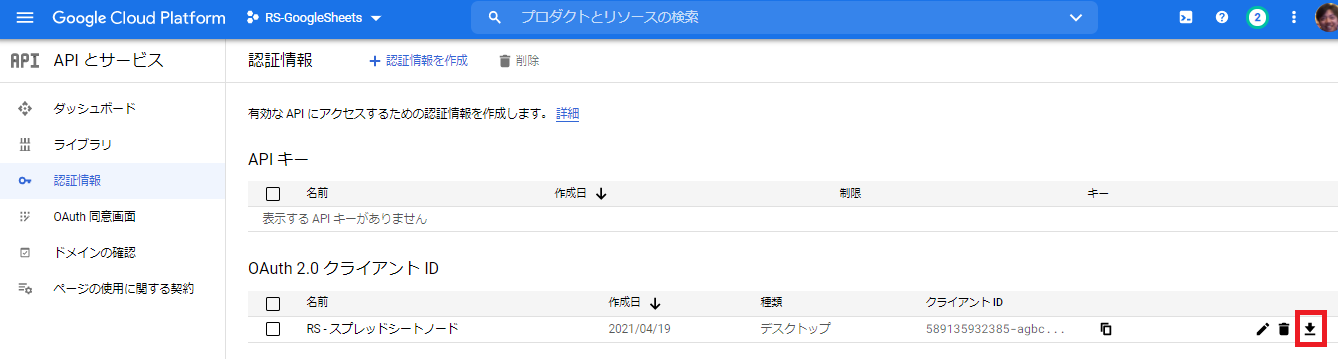 |
|---|
2. robosteinのエディター画面でGoogleスプレッドシートノードの設定¶
robosteinフローエディターでGoogleスプレッドシートノードプロパティ画面を開き、各種設定を行います。
credentialsファイルの設定¶
credentialsファイルを読み込み「承認画面を開く」をクリック
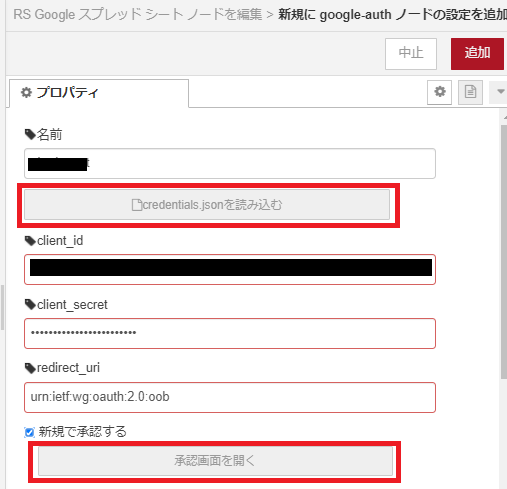
Googleアカウントの選択、許可¶
Googleアカウントの選択画面が開くので、使用するアカウントを選択し「許可」をクリック
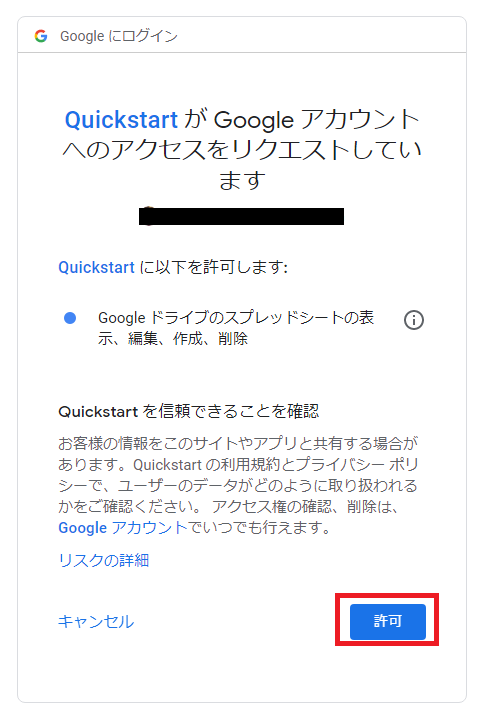
「許可」クリック後の画面について
「許可」をクリックした後、「このサイトにアクセスできません」というエラーが表示された画面になりますが、問題ありません。次の手順が完了するまでは、画面を閉じないようにしてください。
URLバーの「?code=」の次に表示されたコードをコピーし、テキストエディター等に保存

アクセストークンの取得、設定¶
コードを入力し「アクセストークンを取得」をクリック。アクセストークンが表示されたら追加をクリックし設定完了。